How to troubleshoot and resolve below issue: Can't sign in to Skype for business there was a problem verifying the certificate from the server. Ran Office repair restarted Windows. Flushed dns certutil -urlcache. Delete PC is connected to corporate domain. Issue started after corporate network. When users try to Sign In using Office Communicator, they would get a pop up screen:'There was a problem verifying the certificate from the server. Please contact your system administrator.' I am using Office Communications Server 2007 STD. I thought this would be a easy setup since it is a. The Subject Name of the certificate applied to your. Applies to: Lync Server 2013 Skype for Business 2015. Installing a trusted root certificate is necessary only if you are notified that the certificate of authority is not trusted on any machine. This can occur when you use a private or custom certificate server instead of acquiring certificates from an established public certificate of authority.
-->Applies to: Lync Server 2013 | Skype for Business 2015
Installing a trusted root certificate is necessary only if you are notified that the certificate of authority is not trusted on any machine. This can occur when you use a private or custom certificate server instead of acquiring certificates from an established public certificate of authority.

Installing a trusted root certificate
On the machine that requires a certificate, in your web browser, navigate to your local certification server. This should be the same certificate of authority used for generating the server and, optionally, client certificates.
Choose Download a CA certificate, certificate chain, or CRL link, as needed.
Select the appropriate certificate of authority from the list and choose the Base 64 Encoding method.
Choose the Download CA certificate link and then choose Open option when prompted to open or save the certificate.
When the certificate window opens, choose Install Certificate…. The Certificate Import wizard appears.
In the wizard, choose Next. Then, when you are prompted for the Certificate Store, choose Place all certificates in the following store. Select the Trusted Root Certification Authorities store.
Complete the remaining steps of the wizard and click Finish.
Upon completing the wizard, you next want to add the certificate snap-ins using the Microsoft Management Console (MMC).
Adding certificate snap-ins
Launch MMC (mmc.exe).
Choose File > Add/Remove Snap-ins.
Choose Certificates, then choose Add.
Choose My user account.
Choose Add again and this time select Computer Account.
Move the new certificate from the Certificates-Current User > Trusted Root Certification Authorities into Certificates (Local Computer) > Trusted Root Certification Authorities.
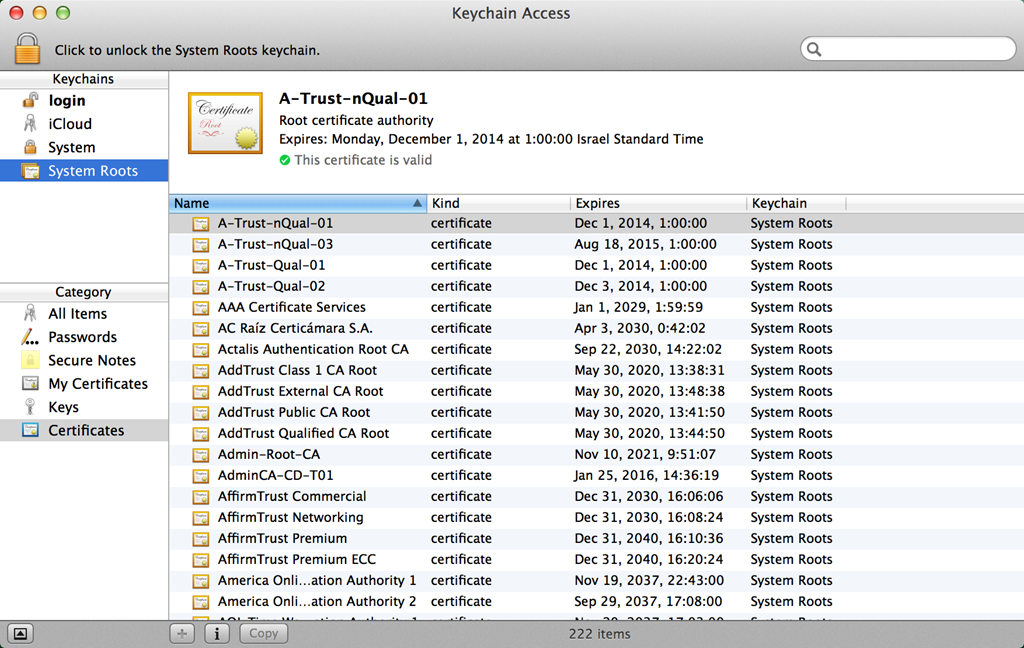
See also
I've been having this issue for quite some time as well, and have been working with a Microsoft Skype for Business (SfB) support engineer on it. To be certain it's the same, or similar-enough issue, here's the setup I've been working with (or against it seems):

* Skype for Business 2016 (any version, including latest in the insider 'Fast Ring' releases)
* Macbook Pro - Early 2011
* OS X 'El Capitan' - v10.11.6
* Corporate domain is on Azure AD (Active Directory)
* When signing in with the AD account, you are either a) Given a choice between 'Work or school account' or 'Personal account), b) usually automatically redirected to the company branded signon page.
If that matches up, the next step is to check the certificate which is on domain's federation services (ADFS) host. This may require getting IT involved to find it, or reviewing the SfB logs.
When you get the host name, for example, 'adfs.mycompany.com', go to that address via HTTPS in Safari. So you'd go to 'https://adfs.mycompany.com'. Once there, click on the lock to the left of the address in the address bar and click the 'Show Certificate' button. Make sure that the selected certificate, in the tree view at the top, is the bottom-most one. The bottom pane should show some brief certificate info (Issued by, Expires, 'This certificate is valid' type message, etc.). Expand the 'Details' section in that lower pane, and look for the 'Signature Algorithm' line, which should be, roughly, the 12th one down. If on that line, you have something similar to 'SHA-512 with RSA Encryption' (forget about the long number afterward), then that is the source of the issue with logging on, and also, activating Office 365 (if you have a company account for it).

Skype For Mac There Was A Problem Verifying The Certificate Valid
OS X prior to 10.12 (Sierra) does not *natively* support 512 bit certificate signatures. So while browsers and everything else shows that, yes, the certificate is good, valid, unexpired, etc, the low level network stack in OSX, which is used by SfB to initially connect, does not, so it cannot validate that the certificate is valid, thus causing this issue.
Skype For Business Mac Error There Was A Problem Verifying The Certificate
Unfortunately, at this time, there doesn't appear to be a way to wedge in support for 512 algorithms in OSX, and that includes forcibly upgrading/linking openssl. The only way I've found to date, to use SfB on anything less than 10.12.x, is to essentially MITM yourself, using a proxy application, such as Charles, which will create its own fake certificate which you must trust, to connect.
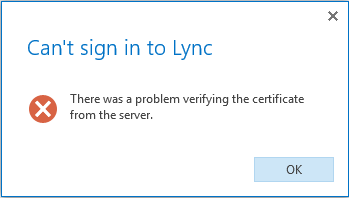
I apologize for such a long writeup, but given that despite my hours and hours and hours spent over months of researching the issue, I hope to provide as much useful and helpful information as possible for any future Googlers/Bingers/DuckDuckGoers/etc.
Skype For Business Mac Error There Was A Problem Verifying The Certificate From The Server
Jul 13, 2017 8:50 AM
