- How To Get A Private Server For Rust On Mac Catalina
- Private Server Fortnite Download
- How To Get A Private Server For Rust On Mac Os
Rust is a survival game that is rather new in its full release. As such, we are just being introduced into the creation of servers so if you are interested in making your own, you might have a bit of a learning curve. However, to help you out, we are going to go through exactly how to set up a server so you can create your own worlds in Rust and share them with little to now difficulty.
- The next step is to verify that Incoming and Outgoing Mail Server settings are correct. While on Accounts tab of Preferences window click on Server Settings section: 7.1 On the Server Settings tab make sure that Automatically manage connection settings is unchecked at the Incoming Mail Server (IMAP) section so that you can see the following.
- Click Connect to Server at the bottom of the menu. Type the server address in the 'Server address' bar at the top of the screen. Select 'Registered User' or 'Guest'. Type the username and password for the server.
System Requirements
Before you get into downloading programs and running software, the first thing you need to know about how to make your own Rust server is that you need to make sure your computer has certain system requirements.
It should be noted that, as it is the most popular operating system, we will be looking at how to create a Rust server on Windows. So, make sure that your computer has the latest Windows operating system so that you can access all the needed features in this tutorial.
How to Create a Rune 2 Dedicated Server Guide Rust Server Settings - Adding descriptions, header images, URLs, and more. Setting up Rusty: Rcon tool for Rust Rust Admin Commands Setting up a Custom Map on Rust Wiping World or Blueprint Data SCUM SCUM Admin Commands Key Binding Info Space Engineers How to Setup a Custom Map How to Setup and use.
Now, how many gigabytes of RAM do you need to dedicate to your server? Well, let’s take a look at what a Rust server takes up. The default size of the map is about 3 square km. That alone, with no entities added in, is going to run you about 2 gigs of RAM. Then, you are going to be adding in entities and actually running the servers which will usually – give or take for the amount of entities that you use – run at about 6 gigs. To be safe, it is best to reserve a little extra room so set aside about 7 gigs for each server you are creating.
SteamCMD
SteamCMD is the shorthand name for the Steam Console Client and, in short, it is a command-line version of the Steam client. For games that use the SteamPipe content system, like Rust, SteamCMD is used to install and update dedicated servers like the one you are creating.
So, naturally, downloading SteamCMD is one of the first steps in our guide to Rust: how to make a server.
Before you download the program, though, you are going to want to create a folder for SteamCMD to reside in so you can find it easily. You can, of course, name this whatever you want but most people simply decide to name the folder c:steamcmd. At this point, you might want to go ahead and create a folder for the server you are creating as well. For the purposes of this article, we will follow the same format as we did naming the SteamCMD folder and name this c:rustserver.
Now that you have these folders set up, you are going to actually want to download SteamCMD. That download link can be found here.
Once you have this downloaded, you are going to want to extract the contents of the zip folder you created. Then, go ahead and execute the steamcmd.exe program. Once you approve your computer to run the program, SteamCMD will not only download and install itself onto your computer but update to the latest version as well. At this point, you will receive the Steam> prompt.
Rust Server Installation
The next step is to install your Rust server. It is important to keep in mind that these instructions are for a basic server. If you want a more complicated, modified server, there are additional, varying steps that we will not be going over here.
You have two options when you are creating a Rust server. First, you can log into your Steam account. It should be noted that it is recommended that you create a new Steam account solely for your dedicated servers to ensure some extra security. For this method, enter the following commands.
login <username>
<password>
force_install_dir “c:rustserver”
app_update 28550
quit
It should be noted that for the commands <username> and <password>, you should be typing in your Steam username and password, not the actual phrases “username” and “password”.
However, for Rust, you are also permitted to login anonymously to create a server. To login this way, the commands are slightly altered and go as follows.
login anonymous
force_install_dir “c:rustserver”
app_update 258550
quit
Branch Modifications
You can also change the staging branch of Rust that you use as well. There are two main staging branches that you might want to change your command prompts to. The line of command that we will be working with in this section is this one:
app_update 258550
The first option that you might want to change the staging branch to is the branch that continuously receives the most recent updates of the game. For this branch, edit the command prompt to this:
app_update 258550 – beta staging
However, you can also change your Rust server to receive updates that are planned in the future and updates that are works-in-progress. For this, you will want to change your app_update prompt as follows:
app_update 258550 – beta prerelease
Running Your Rust Server
One of the most important parts of learning how to create a Rust server is learning how to get that server up and running. After all, if you make a server and then never implement it, you aren’t making use of your work. To do this, you will need to create what is called a batch script file.
Before we get into how to create this batch script file, though, it is important to know what a batch script file is.
A batch script, in its most basic form, is simply a text file in which there are a list of commands that you are programming to run sequentially. There are two main reasons that you need a batch script file for your server. First, it is to make sure that your server is kept up to date. In addition, though, a batch script file will also make sure that when a server crashes, it restarts right away rather than staying crashed.
To make sure that these goals are met effectively, you will want to use a GOTO statement in your batch script file. A GOTO statement allows you to access different parts of your batch script out of sequence. In other words, by the use of a GOTO statement, you can skip pieces of your programming and “go to” other parts. An example would be using the following line of script at the end of your batch script file.
goto start
This line of script means that after the batch script runs, the server will automatically restart when the mass of the script ends if this command is present.
Rust can make this process a little difficult, though. This is because, unlike other games, Rust usually doesn’t crash when it runs into a problem. Instead, it gets stuck and hangs. This can be a problem because since the program hasn’t stopped completely, it won’t register as having crashed. For these problems, the best course of action is to restart the server and if the problem repeats, go into the programming again and see if there is a mistake that would be causing the error.
Now that you know what a batch script file and a GOTO statement is, let’s get into how to actually write the script for this. To start, you will want to create a new folder again. This time, you will want to create it in your server install directory (this is the file we named c:rustserver earlier). Name this file RustServer.bat and then right click it. From the dropdown that pops up, choose to edit this file to start creating your batch script file.
It is important to note that not every batch script will be identical. Unlike the lines of programming used to set up your Rust server, you will need to modify these lines of programming so that you get the end result that you want. So, we won’t give you an exact combination to input. However, we will take a look at some commands that we haven’t yet that you might include in your batch script file.
echo off
By starting your code with this phrase, you will stop the natural tendency of the console window to display the commands in the batch script file as you go through them.
:start
This command tells the script to – as you might have guessed – start. If you input the command goto start like we discussed earlier, this is the “start” point at which the command will loop to.
C:steamcmd.exe +login anonymous +force_install_dir c:rustserver +app_update 258550 +quit
Or
C:steamcmd.exe +login <username> +<password> +force_install_dir c:rustserver +app_update 258550 +quit
This particular line of code tells the system to launch SteamCMD and check for updates. If updates are available, this code will force the system to update to meet the current standard.
The next lines of code belong to a chunk of your programming that will determine aspects about your game such as the number of players that can play, world size, and other aspects as well as sets information such as the server IP and the port the server will use.
-batchmode
This is generally what you start this chunk of commands with following the selected file (such as RustDedicated.exe). It opens Unity in non-GUI (graphical user interface) mode. This means that the script will run with automatically with no need for human interaction to kickstart it.
+server.ip <#>
This command, as the text suggests, sets the Server IP. By default, this is set to a value of 0.0.0.0. Most of the time, you won’t change this. The only time it needs to be changed is if you have multiple IPs.
+server.port <#>
By entering this command, you are setting the port your server will use. This number defaults to 28015 UP.
+server.level “<Map Type>”
You will use this command to set what map type your server will use. You can input “Procedural Map”, “Barren”, “HapisIsland”, “SavasIsland”, or “SavvasIsland_koth”.
+server.seed <#>
The server seed controls the shape for both the procedural and barren maps and it must be used alongside the +server.worldsize input command. The number defaults to 50000 but can be any number ranging from 0 to 2147483647.
+server.worldsize <#>
This is used alongside the +server.seed command and, much like the other input command, controls the shape of the map for both the procedural and barren maps. The number defaults to 3000 but you can input any number between 1000 and 6000.
+server.maxplayers <#>
The +server.maxplayers command is used to control how many players can be connected to a server at once. The default of this number is 50 but it can be changed to fit your needs. Of course, there can be less players than this value on your server while it is running but no more will be allowed on than this value.
+server.saveinterval <#>
For this command, you are going to replace the # with the number of seconds it takes your server to save. A good default value for this slot is 600.
+server.tickrate
The tickrate is the server refresh rate. The default value for this particular command is 10 but, of course, you can change it. However, if you want your game to run properly do not put this as a value higher than 30.
+server.identity “my_server_identity”
This command is useful for running multiple server instances. It gives the directory name that serves as the parent file that holds all your server files. It is crucial that you do not use spaces or special characters when you are naming this file as it will confuse the system.
+server.hostname “Your Server Name”
This command simply displays the name of your server.
+rcon.ip <#>
This sets the RCON IP and automatically defaults to 0.0.0.0. Much like the server IP, you probably won’t need to change this value.
+rcon.port <#>
This will notate the port to listen to for RCON. The default value is 28016 and likely won’t need changed.
There are, of course, more commands that you can work with but this list covers most of what you will use.
Sharing Your Server
To open your server to the public, you are going to need to set up a port forward. This guide highlights how to set up port forwards on almost any server that you might be using. If you are having trouble connecting after referencing this, you might want to check for any local firewall programs blocking your server. If that still doesn’t work, try using a client.connect command. If you used the default values in your server.port and rcon.port commands, the client.command will look like this:
Client.connect localhost : 28015
Then, your server should be online and ready to go!
Rent your own Rust server with Fatality Servers premium hosting! We offer affordable server hosting for rust, starting from the low price of $4.90
We at Fatality Servers offer Rust server hosting for Windows along with the Linux Rust servers.
Cheap Rust Hosting from $4.90
Interested players can now rent Rust server hosting from Fatality Servers. Players can start their own journey from scratch and form their own clans. The steps to rent a Rust server are just a few clicks away. Check out the overview of features below:
- 24-500 Slots
- DDoS protection
- Multiple locations worldwide
- Vanilla, Legacy & Oxide Mod supported
Server Hosting Features for Rust:
POWERFUL HARDWARE
We at Fatality Servers use premium hardware that offers unmetered storage. Our hardware system consists of DDR4 ECC RAM, dual E5-2600 series processor, and Samsung SSDs that function on each of the boxes. This ultimate hardware system with powerful processors enables the server to offer their Rust players a platform of unlimited storage.
MOBILE APP
Fatality Servers feature their own android and ioS mobile apps to make it more convenient for gamers to manage their servers from anywhere at any time. Gamers can, therefore, have the benefit of managing and controlling their Rust servers from a compatible mobile device.
EASY UPGRADES
Upgrading your Rust server hosting on Fatality Servers is made problem-free as the upgrades have been made simpler for slots or in the hardware of the server. The technical staff at Fatality Servers is available from Monday – Saturday: 08 AM – 12 PM to offer gamers an uninterrupted service and upgrades without any downtime.
LOW LATENCY
To assist in providing a high-performance service, Fatality Servers offers our Rust server hosting in many locations globally, no matter where the gamers are in the world. They offer premium network services around multiple destinations across Asia, North America, Europe, and others.
MOD INSTALLATION
How To Get A Private Server For Rust On Mac Catalina
Our hosting service provides MOD installations that have been made easy for gamers to install plugins and uMod mods. The type of maps can also be changed along with other installations.
FREE BACKUPS
Fatality Servers also features a daily backup system that automatically backs up the Rust server for the gamers with no additional cost. When in need of any files, say from 6 months back, Gamers can retrieve those files from the host by letting them know of the request.
100% DDoS PROTECTED
To enable the gamer in protecting and keeping the server online for their missions, survival, and killings across the mapped areas, gamers will have a free automatic DDoS-Protection with the Rust Game Server. This feature gives gamers full protection from the outside. Gamers will not notice when any of the attacks take place. If gamers have their own IP server connected to Rust, they will receive administrative access to the DDoS-Protection. The Rust Server is installed on fast server hardware. And with this combination, gamers can get the best possible Rust experience.
Why Choose Us For Your Rust Server?
Gamers can now install Rust mods on their server easily and quickly, due to the free FTP access. It is possible to put in new missions or new elements like weapons and tools. And when the RAM gets too low due to the modifications, there is no need to worry as gamers can downgrade their server with few clicks, by selecting a RAM boost, which is made available to the gamer right after a server reboot.
Through the fully automated installation system, the server is installed after a few minutes post the order process. The server is also fully preconfigured and is customizable with just a few clicks. Once the server is completely installed, gamers can instantly play after starting the server.
If a gamer decides to order a server through their own port, a default port of Rust will be given. This will remove for gamers the task of memorizing or forwarding the port to other members.
When a gamer deems the game to get a little boring, there shouldn’t be any problem in changing the game. This is made possible through the game-cloud, where games can be switched to different games along with the default port also being saved after the switch.
About Rust
Rust is a game where the player has only a torch and a rock, which is used by the player to break stones apart and cut trees down. Get started on the journey from the Stone Age period cliché and see whether one can survive the wilderness of an early man’s way of living and surviving.
Players take or gather resources such as stone and wood to employ them in crafting weapons, tools, and others, in order to survive. But to make these surviving tools, the players will need materials and sophisticated elements. Players can attain these elements by ‘components’ that are scattered across the map.
One important thing for the players to not miss in Rust is the airdrops. These are pallets of supplies that are equipped inside a parachute and are dropped down intentionally far away from the player through a propeller plane. Players can build and customize their vehicles and weapons of all sorts from these materials at their disposal.
Basically, in Rust, the more you break the more you win or survive. Rust players must be careful of another aspect in the game, the helicopter attacks. These helicopters spawn inside and at time intervals it randomly starts to shoot off the players. Players will have to stay properly fed or the starvation will make them die faster. Other challenges that the players will face are hypothermia, wildlife attacks and drowning.
Some of the locale areas on the map are also radioactive- high, medium and low. The players will have to wear the right outfit and armor for each of the specific degrees of radioactivity, or they may be at risk to die sooner.
A concept that a Rust player can do is to form with other players, a clan. These clans are created to help players house together, share supplies, and items with one another, and to also loot and kill other players or clans.
How To Install UMod on a Rust Server
UMod which until recently was called Oxide is a utility mod for the multiplayer Video-game based on Survival. The uMod is a popular mod amongst the players of Rust. It is essentially a mod that allows the users to install and use custom plugins on the Rust Server.
When it comes to gameplay, many players prefer to extend on what the game can do. This may include improving items, adding new questions, or even changing the whole aesthetics of the game. When it comes to multiplayer-only games, however, the things you can do to the script of the play becomes limited.
Rust being a multiplayer-only game, it requires particular accessibility to modify the game in any way. This is where uMod comes in.
When hosting a DayZ Umod server, it is essential to keep it interesting. Having a unique map, gameplay experience, and overall aesthetics of the game keeps the players hooked. uMod can help servers add extensions, mods, or any sort of modifications that one would wish to install.
Downloading uMod:
Private Server Fortnite Download
The first step would be to download the file. This is simple: all you have to do is go to the website and download the latest version of uMod. There will be different patches and updates there. There are different versions, so keeping in check with the Rust update version is essential.
Along with the latest patch for the Rust update, players can also search and download previous patches. This can be especially useful if the game hasn’t been updated recently to the latest version.
Of course, players can find the details of the update and build compatibility in the patch descriptions. Running an unmatched version or can create complications and errors like game crashes. Each version of uMod has been improved for better user experience, so the latest Rust update and the latest uMod patch is recommended.
Installing uMod:
This is the easy part. Once downloaded, all the player need do is to copy some files over into the Rust server directories. The data in question is a folder named ‘RustDedicated_Data.‘ The same folder is also present in the Rust server directory, and it needs to be replaced with the one from the uMod download. Once the transfer is complete, the installation is almost complete.
Running uMod:
After the transfer, players must make sure that uMod is installed correctly and running. Merely running the rust server, and entering the command “Oxide .version” will initiate a prompt screen. The screen will display details about the server, like build or engine version. After which, there will be another command shell which will check the data that was recently installed. If the installation has run correctly, the test results will show “Modded,” displaying other details as well like a number of players and entities.
The modder will now be able to install plugins and make customizations to their Rust servers.
How To Get A Private Server For Rust On Mac Os
Why install uMod?
As is the case with many games, the Vanilla version just doesn’t cut it, especially if a player has played enough. Modding offers players to customize their games in many ways, including gameplay, visuals, and even mechanics. For Rust Servers, many plugins can help modify the experience, but that is not possible without the uMod.
Think of it like as a script extender. If it is installed, players can access private servers, improve item management mechanics, get better loot, and manipulate the rates of resource gathering. Additionally, players can make use of the hundreds of plugins that can be downloaded for free.
Errors and solutions:
Following the above instruction should install uMod just fine. Facing errors on a uMod installed rust server rarely occurs as it has been well optimized over the years after its release. However, once can face some errors after the process like a server crash or o response after the ”oxide.version” command. In any cases, bugs and glitches are caused mainly by incompatibility, be it versions or between software or hardware.

If there are errors, the following steps might help:
- Stop the Rust Server
- Install any steam updates
- Install the uMod again
- Restart the server
If after a new update of the servers, players cannot start it, it may be a problem with the servers as well. Installing the latest graphics driver might solve the issue. If players are facing freeze or over-heating, it might just be compatibility issues with the graphics instead.
If you have any issues installing mod on our Rust server hosting plans, contact us and we’ll be able to help you out.
Frequently Asked Questions
What’s the monthly hosting rental cost?
Rust sever hosting has no definite monthly hosting rental cost. Server configuration, number of slots, additional RAM/CPU (if you wish to add), server type (VPS or shared), MySQL database, branding, and payment period determine the monthly rental cost.
You might get a 30% discount if you choose to rent the server for at least 3 months. So, if you plan to play Rust for longer, we recommend renting the server for 3+ months.
How long do I have to rent a Rust server for?
You have to rent a server for any game (including Rust) for 30 days. Longer you choose to rent a server, cheaper it turns out to be for you. Also, you can save the cost with 30% discount (with 3+ months), and by splitting the server cost among your friends/team.
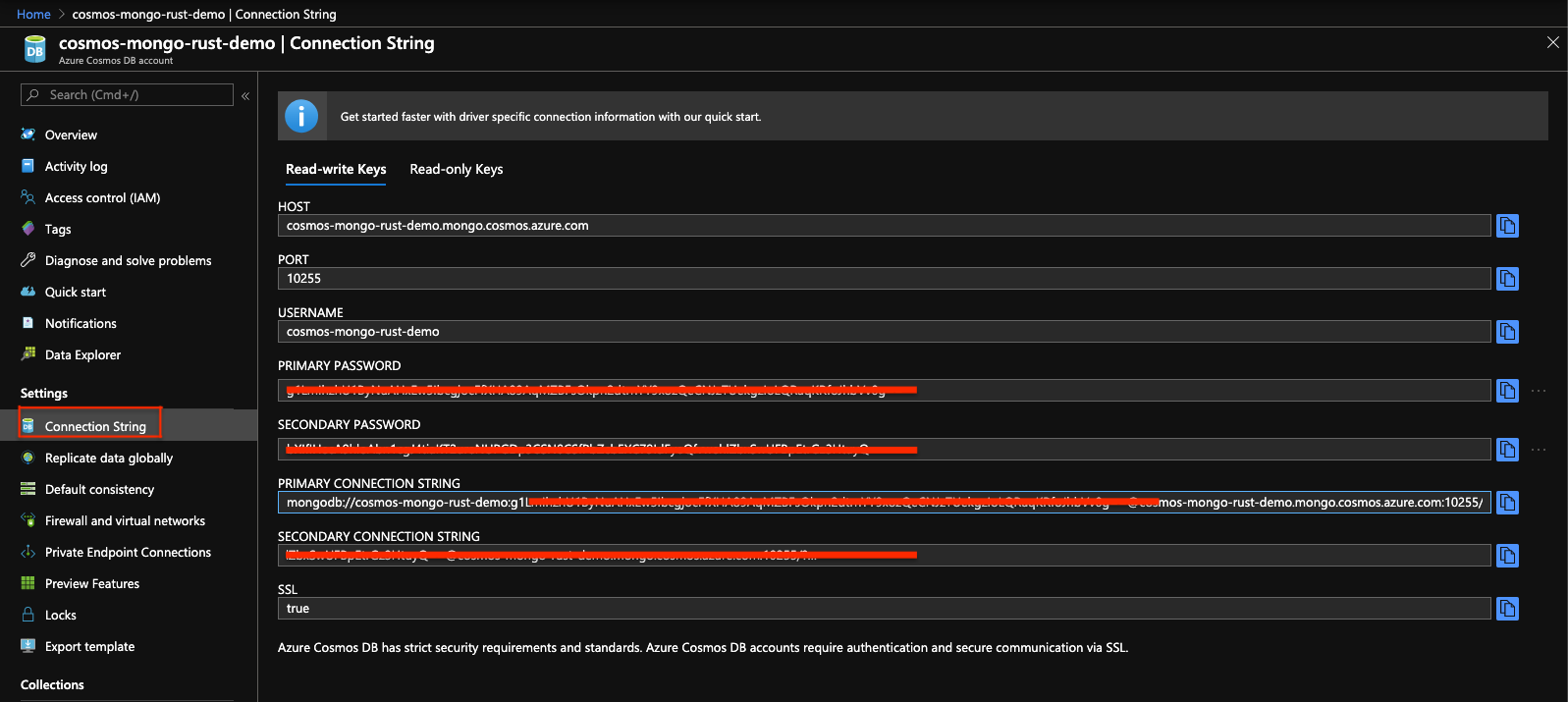
Will my Rust server always be online?
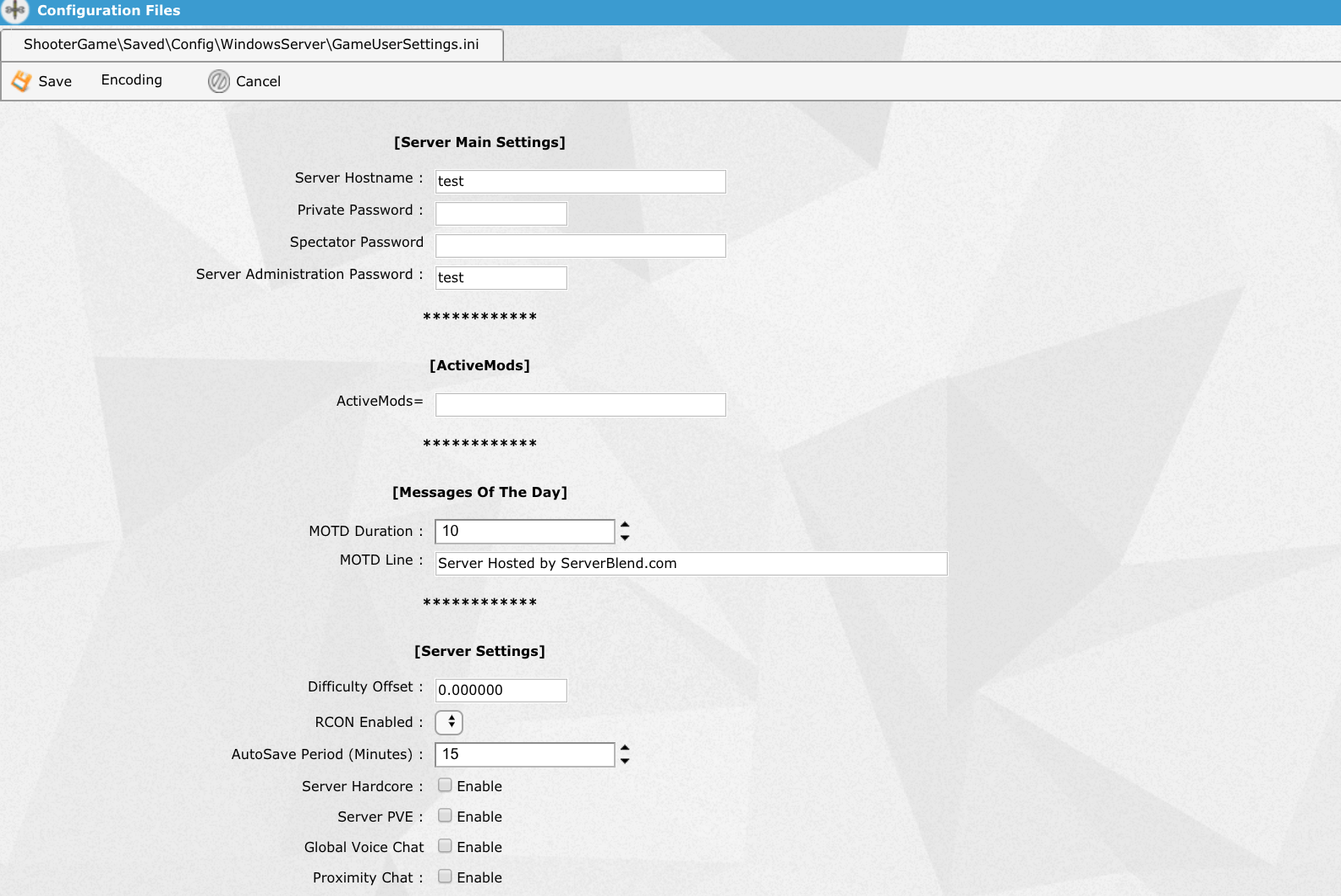
Yes, your server will always be online with our 99.9% uptime. Even if you want to turn off the computer or console, the server still remains online. This ensures that your friends or team members can enter your server anytime. You need not keep your PC, PS4, or Xbox One on all the time. Even if you do not want to play the game directly, you can access the server via dashboard whenever you want.
Can I change to another game later?
Yes, definitely!
If you think that you have played enough Rust, you can change to any other game, such as Terraria, CSGO, or Garry’s Mod. You just have to drop a message via our contact page, and we will get back to you as soon as we can. You do not need to rent a new server for a new game.
How many players can join my server?
As many slots as you choose for your server!
Before you checkout, you are required to choose the number of slots, which determines how many players can join your server. We offer 10 – 128 slots. In case of VPS or dedicated server, the slots depend on RAM, CPU etc.
Do I need more RAM/CPU for my server?
Servers require more RAM or CPU if the load increases. So, if you want to add a lot of extra resources or wish to play the basic game, you need to add more RAM/CPU accordingly.
Know that prepaid game servers are perfectly configured and so, there’s no need to get add-on specs. However, if you still want to do so, you can. Before you checkout, choose how much more RAM/CPU you want to add.
Can I install mods/add-ons?
Yes, the server allows you to install as many mods/add-ons as you want. This allows you to be creative with your game, and modify it the way you want. If you do not know how to install Rust mods/add-ons, feel free to check out our guide for that.
If you have any other questions regarding our cloud performance server hosting, get in touch with us via our contact page, and we’ll get back to you at the earliest possible time.
